10 июля 2014
Как активировать Easy Mode на Galaxy S5
Константин Иванов
Неважно, для чего вы воспользуетесь Easy Mode – чтобы облегчить себе знакомство с устройством или сделать проще привычное использование. Главное, что включить его очень просто.
По материалам Android Central androidcentral.com.

Galaxy S5 предоставляет такое количество функций и возможностей, что его можно назвать карманным компьютером в самом буквальном смысле. Однако, положа руку на сердце, вряд ли вы станете использовать в повседневной жизни все это многообразие. Может быть, вы только начали работать с устройством, а может, вам нужно ненадолго облегчить себе жизнь – в любом случае, Easy Mode позволит вам получить тот же SGS5, но без рюшечек и наворотов. Более простой домашний экран, основные настройки и только те вещи, которые вам действительно требуются. А главное, переключаясь из Easy Mode к вашему обычному домашнему экрану, вы не лишитесь никаких своих настроек или информации. Правда, для этого хорошо бы разобраться, как работать с этим режимом.
Включаем и выключаем Easy Mode
Для того, чтобы включить Easy Mode на Galaxy S5, мы просто идем в меню настроек, выбираем там пункт «Персонализация», а затем Easy Mode. Появляется возможность переключения между стандартным режимом и Easy Mode. Далее выбираем, какие приложения будут включены в лаунчер при переключении в Easy Mode.
Жмем на кнопку Easy Mode, выбираем приложения, которые будут помещены на домашний экран (о том, как их поменять – чуть ниже), и нажимаем «Готово» вверху экрана. Вот и все, перед вами знакомый, но упрощенный в плане использования и навигации домашний экран.
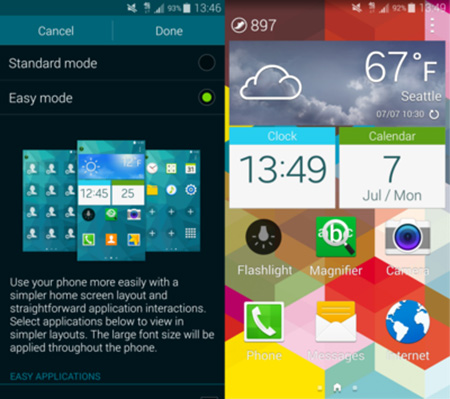
По дефолту у вас есть доступ к трем домашним экранам, на главном устанавливаются три виджета (погода, часы и календарь), а также шесть приложений: фонарик, лупа, камера, телефон, сообщения и браузер. Перелистыванием влево вы попадаете в избранные контакты, которые выбираете сами, вправо – к другим стандартным приложениям (сетка больше на три приложения в ширину и на четыре в высоту). Исчезает стандартная полоса из четырех приложений и кнопка выбора приложения (теперь ее заменяет меню «Другие приложения» на крайнем правом экране)
Панель уведомлений, быстрые настройки, список запущенных приложений и кнопка «Домой» остаются на месте, так что тут с переключением в Easy Mode ничего не меняется. Зато слегка визуально меняется меню «Настройки» — в нем сохраняются самые важные и часто используемые настройки, а остальные прячутся в меню «Другие настройки».
Впрочем, возможно, вам и этот режим захочется настроить под себя – и это вполне возможно.
Настраиваем телефон в Easy Mode
В Easy Mode предельно легко понять, куда можно что-нибудь добавить – там будут здоровенные значки «+» на пустых местах. На экранах слева от главного вы можете добавлять избранные контакты, а справа – нужные вам приложения, если вам не хватает тех, что находятся на главном экране. Тапнув по экрану, вы вызовете список всех приложений в алфавитном порядке – можете листать его, а можете вбить нужное приложение в окно поиска вверху. По тапу на приложении оно появляется в выбранном месте на экране. Ну а если вам понадобится что-то из приложений, что не попали на домашний экран, просто выберите «Другие приложения» в правом нижнем углу.

Чтобы перемещать и убирать приложения и домашние экраны, используйте кнопку «Меню» (три вертикальные точки) в правом верхнем углу. Выберите «Редактировать», а дальше для удаления приложения нажмите «-» – вместо ярлыка вновь появится пустое пространство. С предустановленными приложениями, а также фонариком и лупой, этот номер не пройдет. Вообще, имея привычку перетаскивать ярлыки приложений, вы вряд ли сразу начнете интуитивно пользоваться описанным методом, но легкость его оцените.
Что касается домашних экранов, вы можете добавить еще один экран избранных контактов слева по нажатию кнопки «Показать» вверху экрана. Точно так же можно добавить до двух дополнительных экранов для приложений по нажатию той же кнопки вверху каждого.
Переключаемся обратно
Ну, а здесь все проще простого. Если требуется вернуться к обычному домашнему экрану, снова идем в настройки, находим Easy Mode, жмем кнопку переключения в стандартный режим, а затем «Готово». Без лишних движений прежний домашний экран снова перед вами.



такой бред
так в S4 уже это было
Не нравится мне изимод. Я понимаю некоторые любят упрощение и минимализм, я тоже в какой-то степени люблю упростить все ради уменьшения энергопотребляемости, но блин на то я и купил S5, чтобы не париться насчет производительности и батареи.