17 декабря 2014
Android для чайников №23. Как скрыть файлы?
Павел Крижепольский
Как сделать так, чтобы определенные фотографии, видео или аудиозаписи не попадали в общий список медиафайлов и не отображались в проигрывателе или галерее? Как скрыть папку из стандартного файлового менеджера, по умолчанию установленного на телефон?

Сразу стоит отметить, что речь идет не о том, как надежно скрыть конфиденциальную информацию от посторонних глаз. При желании, обнаружить любой скрытый файл – дело техники, ничего особо сложного тут нет. Что в Android, что в настольной Windows, файлы помечаются скрытыми исключительно ради удобства пользователя, а вовсе не в целях безопасности.
Зачем это может быть нужно? Например, вы используете смартфон в качестве «флешки», иногда храня на нем какие-то графические файлы, которые нет смысла отображать в галерее. Или не хотите, чтобы в той же самой галерее отображались обложки к альбомам. А может быть, вас раздражает, что любой взявший в руки ваш смартфон тут же увидит полный список всех видеозаписей. Причин может быть много.
Универсальный способ
Скрыть файл можно несколькими способами. Самый универсальный – просто пометить его как скрытый, после чего его перестанут видеть все стандартные приложения.
Как вы помните, в Windows для этого нужно щелкнуть на файл правой кнопкой мыши, выбрать пункт «Свойства» и поставить галочку напротив атрибута «Скрытый». Проблема в том, что Android этот атрибут игнорирует, и прекрасно видит скрытые таким способом файлы. Ничего удивительного в этом нет – это другая ОС со своими правилами.

Логику работы со скрытыми файлами Android унаследовал от Linux. В нем скрытым считается любой файл, чье название начинается с точки. Так что пользователю достаточно просто переименовать нужный файл или папку, например, изменив название «Photo.jpg» на «.Photo.jpg» или «Новая_папка» на «.Новая_папка». Сделать это можно как через файловый менеджер на Android смартфоне, так и с помощью настольного ПК.
Для этого нужно подключить смартфон к компьютеру с помощью кабеля, нажать на компьютере кнопку «Пуск», выбрать пункт «Мой компьютер» и в открывшейся папке найти значок вашего смартфона. Именно его и нужно открыть. Скорее всего, выглядит он будет вот так, а его название будет совпадать с названием модели телефона. На некоторых смартфонах для передачи данных необходимо разблокировать экран (актуально в том случае, если вы установили пароль на разблокировку).

Теперь нужно найти нужный файл, нажать на него правой конкой мыши и выбрать пункт «Переименовать». Остается только добавить перед началом названия файла точку, при этом менять его разрешение или делать что-то еще не нужно.

Конечно, сама Windows такие файлы скрытыми не считает. Если вы не хотите, чтобы этот файл был виден при подключении смартфона к компьютеру, установите галочку «Скрытый» в его свойствах.
Еще раз напомню, что сохранность ваших данных это не гарантирует. Для Android есть множество файловых менеджеров, которые прекрасно умеют работать со скрытыми файлами. А настроить отображение скрытых файлов в Windows и вовсе можно в пару кликов.
Файл .nomedia
Для того, чтобы запретить галерее, проигрывателям и прочим программам сканировать содержимое определенных папок, не обязательно делать их скрытыми. Достаточно поместить в них файл с названием «.nomedia». Создать его очень легко. Нужно кликнуть по рабочему столу правой кнопкой мыши, в появившемся меню выбрать пункт «Создать» и далее «Текстовой документ».
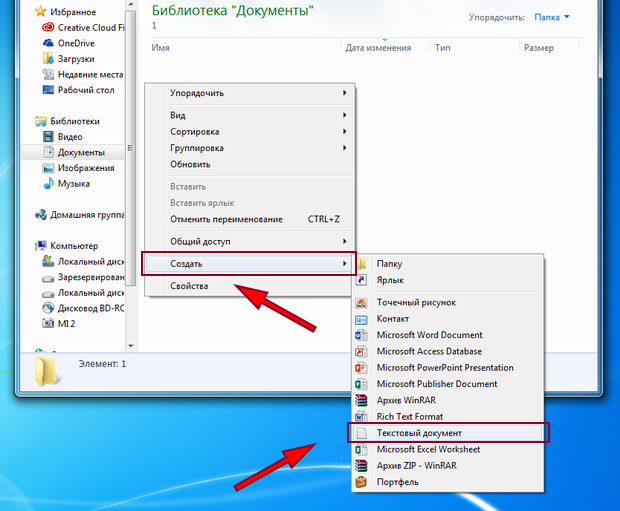
Далее переименовываем созданный файл в «.nomedia» (не забыв стереть расширение .txt) и копируем в нужную папку смартфона.
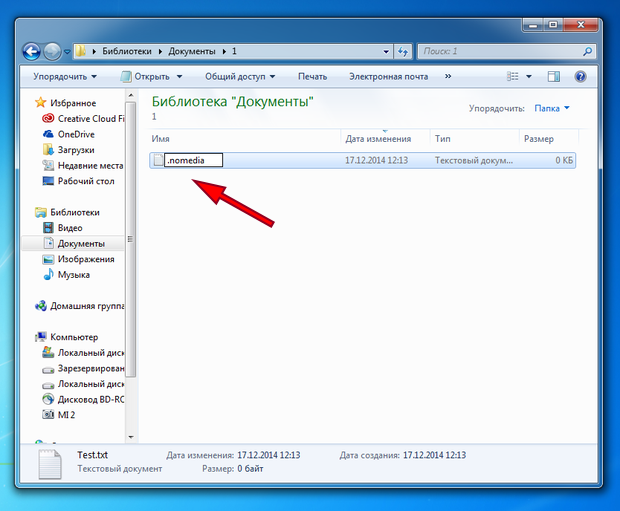
Однако, начинающим пользователям такой способ я крайне не рекомендую. Дело в том, что разные аппараты на разных версиях Android реагируют на этот файл немного по-разному. И иногда могут просто удалить все содержимое папки, в которой присутствует такой файл. Если решите воспользоваться этим способом – обязательно позаботьтесь о том, чтобы иметь резервную копию той папки, которую пытаетесь скрыть.
Скрытие из галереи обложек альбомов
Скрыть из галереи обложки альбомов можно намного проще. Стандартная Android галерея не отображает файлы Albumart.jpg или Folder.jpg, а вот плеером они отлично читаются. Так что достаточно просто переименовать соответствующим образом все обложки альбомов, и из списка фотографий они сразу же пропадут.



Если уж ты описываешь как открыть примонтированный смартфон через «мой компьютер», то однозначно стоило бы описать как врубить редактирование расширений, ибо большинство пользователей, по дефолту, этого не умеют.
А все равно полезно и познавательно.
>> А все равно полезно и познавательно.
Да я разве спорю. А обои подозрительны.
Я бы еще понял, если бы из под окна торчала нога на шпильке или лазерный меч. Но стоковая обоина?! О_о Это ужасно!
Не ожидал такого от Павла…
даже не заметил/ обои для девочек))
Я забыл о том что Windows их по умолчанию скрывает^^
Чуть позже допишу, спасибо
tl; dr
Как и во многих unix-like системах, добавлением точки перед именем?
.nomedia старый трюк
У меня в папке 400 фотографий я на пробу написал одну фотографию .номедиа и теперь у меня в галерее не выявляется эта папка подскажите что делать чтоб восстановить?
Удали .nomedia
Фух, Благодарю!) Теперь хоть спокойно могу показывать людям галерею не боясь, что они наткнуться на мой любимый прон с Cindy Starfall ^_^
во первых файл с именем .nomedia создать невозможно ибо имя файла в Windows не может содержать знаки препинания, а именно точку. создать файл с пустым именем и с расширением .nomedia тоже невозможно, так как файл не может быть без имени. и разумеется невозможно создать файл с именем .nomedia, но без расширения. так что либо корректно опишите способ с примером либо не несите чушь и не вводите людей в заблуждение.
Не городите чушь про то, что имя файла в Windows не может начинаться с точки.
Недопустимые символы для имён файлов включает следующий список:
» * : <> ? / |
Недопустимые имена файлов/папок для Windows:
AUX, PRN, NUL, CON, COM0, COM1, COM2, COM3, COM4, COM5, COM6, COM7, COM8, COM9, LPT0, LPT1, LPT2, LPT3, LPT4, LPT5, LPT6, LPT7, LPT8, LPT9