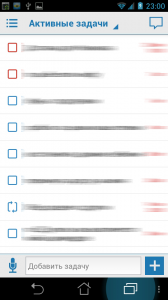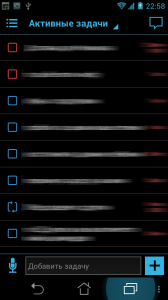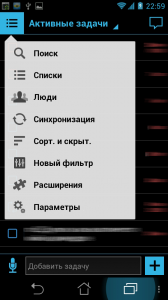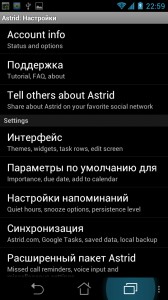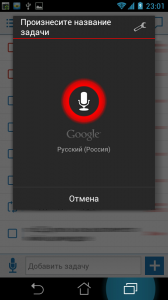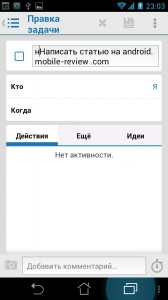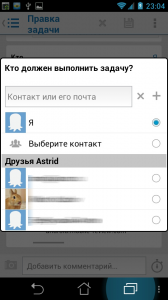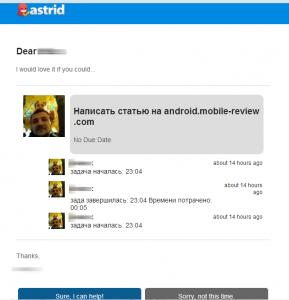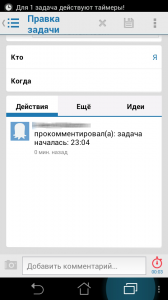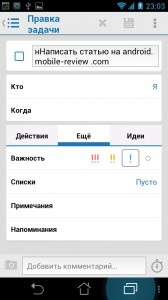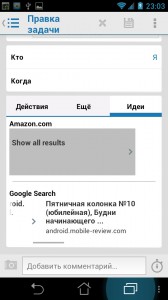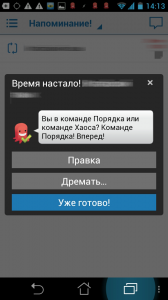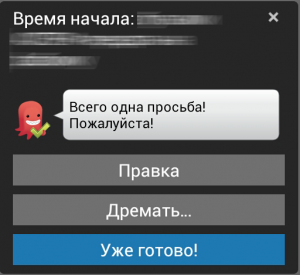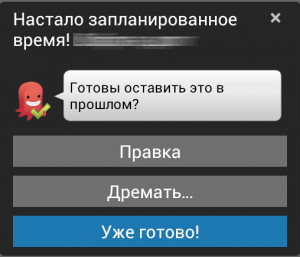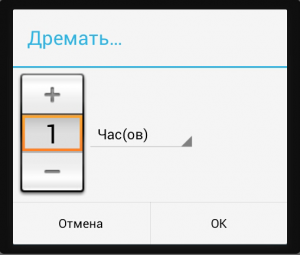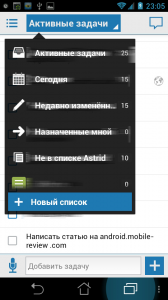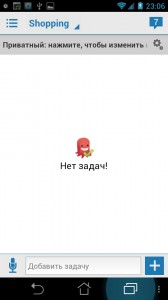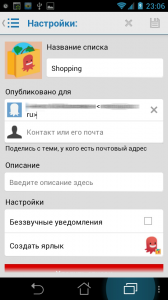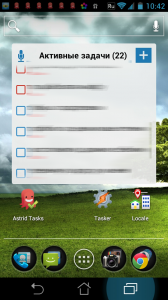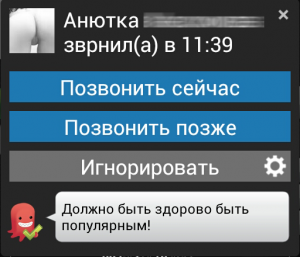14 октября 2012
[Конкурс] Тайм-менеждмент с Astrid и Tasker. Часть I. Astrid
xorgen
Статья ниже не похожа на стандартный обзор программ Android. Это скорее всего рассуждения об управлении временем с акцентом на использование менеджера задач Astrid, планировщика Tasker и личного опыта. Много скриншотов, рассуждений, примеров, в общем, текста. Однако, для вашего удобства добавлены внутренние ссылки для быстрого перехода внутри и между статьями. К сожалению, формат WordPress накладывает ограничения на объем статьи (как я понял), так что с продолжением конкурсной работы вы можете ознакомиться во второй части «Тайм-менеджемент с Astrid и Tasker». В первой части возможность комментирования отключена, пожалуйста, все комментарии размещайте во второй части работы.Буду признателен за ваше мнение в комментариях.
Суть проблемы
Нас с детства учат наши родители, а затем и в школе замечательные учителя многим предметам и навыкам. Однако, нет одного, который, мне кажется, одним из самых полезных в современном насыщенном мире, а именно — управления своим временем. Я полагаю, навыки управления своим временем на одной чаше весов перевесят и географию и социологию и ОБЖ (да простят меня уважаемые преподаватели этих предметов).
Зачем это нужно? Современный мир ускоряет темп и, то что раньше выполнялось неспешно, с чувством, с толком, с расстановкой, сейчас занимает гораздо меньше времени. Одним из распространенных ответов на вопрос: «-А когда это надо?» стал: «-Уже вчера!». Внутривидовая конкуренция очень жестко хватает молодых людей за шкирку, выбрасывая из теплых кроваток и из под покровительства родителей и сталкивает с достаточно жЕстоким миром, в котором актуальна поговорка «Хочешь жить — умей вертеться!» Количество дел, которые необходимо выполнить в течении дня/месяца/года/жизни начинает превышать субъективные возможности человека (по его собственным ощущениям, это важно). Отсюда, и нервные срывы и прокрастинация и отмазки «забыл».
Есть методики управления временем GTD (Getting Things Done) и замечательные книги Г. Архангельского, которые позволят вам понять проблему и разобраться с ней, однако, не дадут актуальных современных инструментов для решения. Пожалуй, это не так плохо, как кажется на первый взгляд, — каждый человек индивидуален и то что удобно одному — не подойдет другому.
Ниже я познакомлю вас с программами Astrid и Tasker в контексте управления вашим временем.
<брюзга mode=on> Несколько раз я наблюдал одну и ту же ситуацию. Счастливого обладателя очередного топового устройства спрашивали окружающие «А что оно может?». На что гордый владелец показывал обычно какую то игрушку класса AAA, включал музыку, видео, а если человек читающий, то открывал библиотеку книг. После чего обычно получал, в зависимости от возраста окружающих, либо:«-Вах-Вах!!!», либо вопрос: «И чем это лучше стационарной приставки, плеера, электронной книги?». Не найдя ответа, погрустневший владелец оборонял анекдотичную фразу «А еще я им звоню!». «Так и Nokia3110 замечательно звонит!» Шах и мат… Стыдно, друзья, просто стыдно! Напоминаю, еще первые устройства назывались PDA (Personal Digest Assistant). Дословно, Личный Цифровой Секретарь. Подразумевалось, что это — помощник в повседневной жизни, у которого развлекательные функции безусловно важны, но они вторичны. К сожалению, за количеством ядер, диагональю дисплея и объемами памяти мы это стали забывать.<брюзга mode=off>
Как бы то ни было, возвращаясь к нашим баранам. После покупки первого PDA (на Windows Mobile) я попробовал много программ для помощи в управлении личным временем по Архангельскому или GTD. Но на тот момент достаточно удобного, что успешно работало бы без «костылей» так и не обнаружил. Что говорить, если рекомендовалось контексты задач и их приоритет писать в заголовке (например, «!!!Магазин. Купить батон»), и самостоятельно раскидывать задачи по категориям «***IN», «**LATER», «*CONTROL» и т. п. В общем, выполнять вручную то, что как раз и должно быть автоматизировано. Кстати, одной из самых мотивирущих для меня статей была от человека под ником (?) Вася Кислый. Ссылку не даю, так как по формату не пройдет, но найти сможете сами.
После перехода на Android поиск той самой идеальной программы продолжился. Просто синхронизации задач с Google Tasks явно было недостаточно. Как то два года назад скачав очередную программу и установив ее на устройство поиск неожиданно был завершен. Та. Моя. Идеальная. Программа. Была Найдена. Это был Astrid. Позже я познакомился с плагином Locale Add-on и программой Tasker. И настало счастье.
Astrid
Обзор программы
Astrid Tasks/To-do & Groceries (далее, Аstrid) уже был ранее в 2009 г, но Astrid на тот момент времени и сейчас — это большая разница. По сути, за три года программа сделала колоссальный шаг вперед и существенно расширила функционал.
Astrid – это бесплатный менеджер задач, обладающий широкими возможностями.
В случае покупки дополнительного пакета Astrid Power Pack вы получаете дополнительный функционал в виде ввода задач голосом, расширенного набора виджетов и напоминания голосом.
Также для работы геотаргетинговых задач необходимо приобрести Astrid Locale Add-on.
Программа до сих пор интенсивно развивается и обновляется. Что ни месяц появляются новые или улучшаются текущие функции.
На сегодняшний день в Astrid есть:
- Бесплатные программы под Android (со смартфонным и планшетным интерфейсами) и iOS и вебинтерфейс astrid.com
- Cинхронизация задач как с внутренним сервисом astrid.com, так и с стандартными задачами Google Tasks
- Привязка задач к спискам. По сути, это развитая теговая система, при которой задача может состоять как в одном, так и нескольких списках одновременно
- Задание времени выполнения как единичных, так и цикличных задач
- Напоминания, мотивирующие на выполнение. Давно ли вы получали просьбы о работе от телефона? «Прошу прощения! Настало время для …» или «Предлагаю начать: … ». Такого деликатного секретаря не хочется огорчать бездействием:)
- Система приоритетов с «умным» упорядочивание задач в списках в зависимости от заданных приоритета и времени выполнения
- Возможность поделиться/расшарить как единичную задачу, так и список задач для другого пользователя, который будет иметь доступ к общему с вами списку как из установленной программы на его устройстве, так и из вебинтерфейса
- Комментирование/трекинг задачи, при которой отображается история задачи всеми доступным участниками
- Отслеживание времени выполнения той или иной задачи (таймер задач)
- Ввод задач голосом (при покупке пакета Astrid Power Pack)
- Виджеты, выводящих задачи соответствующие фильтру на рабочий стол Android. В случае покупки Astrid Power Pack — вы получаете еще больше виджетов
- Геотаргетирование задач (при покупке пакета Astrid Locale Add-on)
- «Умные»напоминания о звонке при пропущенном вызове
После установки программы вы получаете ярлык, при запуске которого отображаются задачи.
Большинство задач в примерах душевно заретушировано. Извиняйте. Privасy как никак.
Мне нравится использовать темную тему, однако и со стандартной темой Astrid выглядит замечательно.
Для смены темы интерфейса надо вызвать меню программы, выбрать «Параметры» и далее «Интерфейс»:
Синхронизация задач
После установки программы рекомендую сделать привязку к вашему аккаунту Google для синхронизации задач. Для того чтобы это сделать вызовите параметры и в пункте «Синхронизация» задайте синхронизацию с Google аккаунтом.
После этого программа подхватит ваши задачи. Также можно указать периодичность синхронизации (для экономии трафика).
Ввод задач
Для ввода задач вы можете воспользоваться двумя путями:
- Добавить задачу набором текста через клавиатуру в текстовом поле внизу
- Нажать кнопку голосового ввода внизу и выполнить ввод голосом. Этот функционал доступен при покупке Astrid Power Pack. Используется стандартный движок Google, так что качество распознавания русской речи на достаточно высоком уровне
После ввода задачи первым или вторым способом она сразу появляется в списке задач. Щелкнув по ней вы можете задать дополнительные параметры задачи, такие как:
Поле «Кто» предназначено для указания ответственного за выполнение задачи. По умолчанию здесь указан ответственный — Я. Однако, вы можете выбрать любого другого пользователя, указав его почту. Также тут перечислены пользователи уже принявшие ваше приглашение.
После задания пользователя, который еще не присоединился к вашим задачи Astrid вышлет ему нижепоказанное сообщение, в котором пользователь может присоединиться к выполнению задачи и видеть ее активность нажав кнопку «Sure, I can help!», или отказаться выбрав «Sorry, not this time»
После того как пользователь присоединится/одобрит ваше приглашение, то он может комментировать общую задачу как через Astrid своего устройства, так и через вебинтерфейс. Все изменения задачи, комментарии отображаются в поле «Действия». Также вы можете самостоятельно комментировать задачу, указывая шаги выполнения, прикреплять дополнительные изображения и активировать таймер выполнения. Все изменения внесенные вами либо другими пользователями будут отображаться в поле «Действия». При этом, в случае запуска таймера задачи в панели уведомлений появится соответствующее сообщение.
Поле «Когда» предназначено для указания времени выполнения/дедлайна задачи. Вы можете указать как точный срок, так и гибко задать цикличность задачи. При чем вы можете уточнить когда повторять задачу: независимо от пользователя, либо после выполнения. Это позволяет избежать накапливания невыполненных повторяющихся задач. Пример, новая задача «Принять утренние витамины» будет создана только после того как вы завершили текущую задачу «Принять утренние витамины» и у вас не будет накапливания невыполненных/«мусорных» задач.
В вкладке «Еще» вы можете задать:
- Приоритет задачи. При этом задача с более высоким приоритетом при умной «сортировке» всплывает выше задачи с низким уровнем
- Списки в которых она состоит. Обратите внимание, одна и таже задача может входить в несколько списков. Например, задача «Купить путевку» может быть и в списке «Shopping» и в “Personal” и в «Подготовка к отпуску»
- Примечание к задаче. Примечание и комментарии это разные вещи. Комментарии — ближе к логгированию шагов, а примечание — уточнение нюансов. Например, к задаче «Купить путевку» может быть примечание «Только не в Шамбалу», а комментарии будут «Объездил тур агентства», или «Погуглил интернет».
- Напоминания. Напоминания позволяют задать время когда будут всплывать окошки напоминающие о задаче. Напоминания и пункт «Когда», что был описан выше это также разные вещи. Пункт «Когда» — это дедлайн. А «Напоминания» — периодические звоночки, которые будут напоминать о необходимости выполнения задачи.
В вкладке «Идеи» отображается результат поиска по названию задачи в магазине Amazon и поисковой системе Google.
Если в названии задачи есть название товара, то, безусловно ссылка на крупнейший магазин лишней не будет. Хотя бы для мониторинга цен. Но, конечно, основной профит получат жители не России, а других стран, в которых Amazon получил распространение.
После ссылок на Amazon идет строка в который выводится результат поиска в Google. Подразумевается, что это может вам помочь с выполнением задачи. Например, посмотрите, для задачи «Написать статью на android.mobile-review.com» Google вывел ссылку на статью Евгения Вильдяева «Будни начинающего обзорщика», а также еще ряд релевантных результатов.
Мотивирующие напоминания
Astrid, в отличии от других ToDo-менеджеров крайне щепетильно относится к человеческой психике. Настоящий психолог по Карнеги. Он никогда «в лоб» не напомнит тебе, что пришла пора позвонить теще. Нет, подход другой. Tasker выводит окно, в котором просит тебя об выполнении.
Разработчики создали небольшое количество психологических шаблонов, которые позволяют не часто повторяться тексту этих напоминалок. Ниже примеры:
Также обратите внимание как чутко разработчики Astrid подошли к вопросу переноса задачи. Тут вам не авторитарное «Отложить задачу», а вполне либеральное — «Дремать…», что, на внутреннем уровне позволяет не чувствовать себя дискомфортно при откладывании дел на потом. Что, дорогая не позвонил теще? Ну так я подремал 6 часиков:)
Также вы указываете количество часов на которое вы переносите напоминание о задаче.
А теперь после создания задачи и обзора ее напоминания давайте вернемся на главный экран. При нажатии на поле «Активные задачи» мы можем задать фильтрацию задач. В перечне перечислены глобальные фильтры вида — «Сегодня»/«Назначенные мной» и т.п и пользовательские списки задач
Остановимся на пользовательских списках подробнее. Например, список Shopping (Покупки). При заходе в него вы видите что во первых все покупки уже сделаны :), а во вторых — что этот список приватный/расшарен с другим пользователем. При заходе в параметры приватности мы можем указать с кем этот список будет общим. При заходе в параметры списка мы можем указать для кого доступен этот список введя email в поле «Опубликовано для…». Пользователь получит приглашение аналогичное тому что описывалось раньше при расшаривании задачи. В правом углу экрана значок показывает активность пользователей этого списка (комментарии, таймеры, примечания и т. п.). Так например, у меня список Shopping общий с моей женой. И когда надо что то купить она вводит не на листочке, а сразу в него со своего устройства или вебинтерфейса. Мало того, когда я далеко, то она мне не звонит со словами: «На обратном пути купи батон, плз!», а вводит эту задачу в список Shopping. И когда я на обратном пути прохожу мимо магазина у дома всплывает соответствующее напоминание (как это сделать будет описано ниже)
Также вы можете задать своё изображение списка, вывести на рабочий стол ярлык для быстрого доступа к этому списку и отключить звуковые уведомления.
Планшетный GUI
Astrid — является универсальной программой, обладающей уникальным дизайном как под телефон, так и планшет, что является, безусловно, очень удобным для нас — конечных пользователей. Ниже показан пример Astrid в планшетном исполнении:
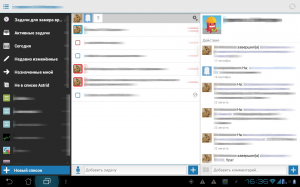
Окно Astrid в случае запуска на планшете. Используется не растянутый от телефона, а оригинальный интерфейс
Виджеты
Программа в базовой бесплатной версии предлагает большое количество виджетов различных размеров выводящих на экран результат фильтрации задач. Причем вы можете на одном экране разместить, например, задачи категории «Home», а на другом — «Work». Установка Astrid Power Pack приносит еще большее количество виджетов.
Напоминания о пропущенных звонках
После того, как вами был пропущен вызов, Astrid выводит всплывающее окно следующего вида:
Из него вы можете в одно касание перезвонить, игнорировать подобный функционал, либо перезвонить позже указав время. Автоматически будет создана соответствующая задача. И в соответствующее время всплывет напоминание о необходимости совершения вызова. В этом окне разработчики/переводчики Astrid явно «зевнули» допустив явную орфографическую ошибку. Уверен в будущих релизах в скором времени она будет пофиксена.
Кажется простой функционал, однако сильно облегчает жизнь, особенно когда сразу перезванивать не надо, а позже мы уже забываем, что было нужно. Используя Astrid вы уже не забудете о важных звонках.
К сожалению, формат WordPress накладывает ограничения на объем статьи (как я понял), так что с продолжением конкурсной работы вы можете ознакомиться во второй части «Тайм-менеджемент с Astrid и Tasker» перейдя по этой ссылке. В первой части возможность комментирования отключена, пожалуйста, все комментарии размещайте во второй части работы.