28 апреля 2015
Как организовать приложения на устройствах Samsung Galaxy
Константин Иванов
По материалам cnet.com
После того, как вы удалили все ненужное с вашего устройства, самое время немного упорядочить оставшееся. А несколько советов позволят вам получить новый, ничем не засоренный пользовательский опыт.

Иногда «чистка» Android устройства – это нечто большее, чем удаление файлов с целью освободить место. Скрыть приложения, которые вы не планируете использовать, обеспечить быстрый доступ к нужным, изменить доступность ярлыков – все это может сделать использование смартфона более рациональным. Ниже вы найдете несколько способов «освежить» ваши отношения со смартфоном без особого труда.
1. Спрятать лишнее
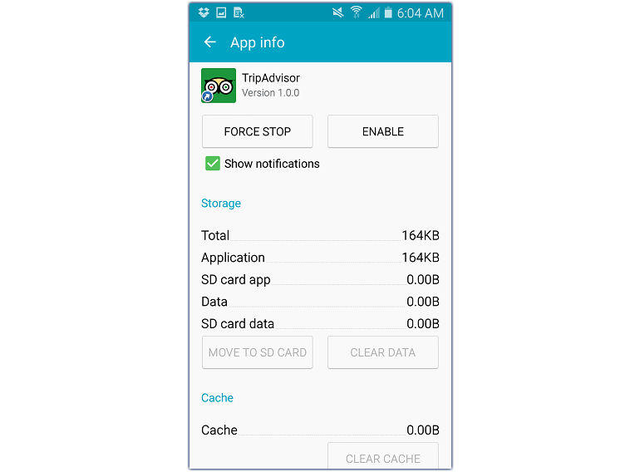
Страничка с информацией о приложениях позволит вам отключить те, которыми вы не пользуетесь
Прежде чем заняться организацией нужных приложений, стоит спрятать те, которые вы не используете. Нажимаем «Меню», идем в настройки, а затем в последний пункт, «Общие». Там вы увидите диспетчер приложений, который позволит вам увидеть список приложений, установленных на вашем устройстве. Обратите внимание, что не все ненужные приложения вы сможете отключить. Для каждого приложения, которое вы хотите отключить (это значит, что оно не будет работать в фоне или отображаться среди ваших приложений), нужно выбрать его и нажать на кнопку «Отключить». Теперь будет меньше возни с тем, что вы никогда не будете задействовать.
2. Изменить настройки отображения ваших приложений

Изменить порядок отображения приложений, чтобы облегчить их поиск
Обратите внимание: этот пункт актуален только для пользователей, которые еще не получили Android 5.0.
Когда вы добавляете или удаляете приложения, и особенно, если вы делаете это часто, в ваших приложениях становится трудно ориентироваться. Дальше это может усложниться тем, что они не отображаются в алфавитном порядке. Так что решаем проблему. Заходите в меню и находите пункт «Вид». В появившемся меню выбираете то, что вам больше подходит.
3. Создать папки для приложений

Вместо нагромождения иконок приложений на домашнем экране – аккуратные папочки
Если вам кажется, что поиск приложений стал трудным и неудобным, значит, вы изрядно засорили домашний(е) экран(ы). В случае с экраном это еще менее удобно, чем с общим списком приложений. Так что почему бы не попробовать использовать папки, группируя приложения по типу задач или частоте использования? Создаем первую папку. Долгое нажатие на свободном пространстве домашнего экрана – выбираем «Папка» и даем ей название. Теперь можно зажимать и перетаскивать приложения в новую папку. Того же эффекта вы добьетесь, размещая одну иконку приложения поверх другой. Так что все зависит от вашей версии Android, для «пятерки» первый способ не годится.
4. Выбрать иконки для быстрого доступа
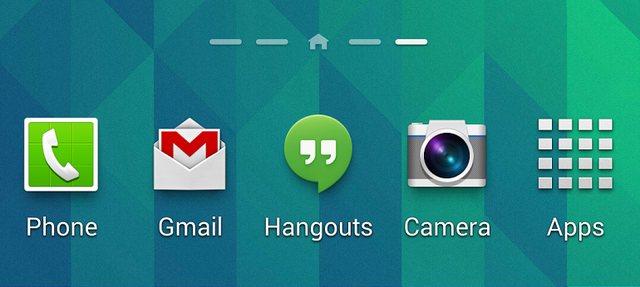
В быстром доступе должны быть иконки приложений, которые вам нужнее всего
Организуя приложения, стоит выбрать, какие из них достойны попадания в строку быстрого доступа внизу экрана. Предполагается, что это ярлыки самых необходимых приложений, но дефолтный набор этих приложений может расходиться с тем, что удобно лично вам, а это не соответствует изначальной идее этой строки. Так что обычное нажатие иконки, удерживание и перетаскивание – и нужное приложение уже у вас в быстром доступе. Очень просто.
5. Использовать виджеты для самых нужных функций приложений.
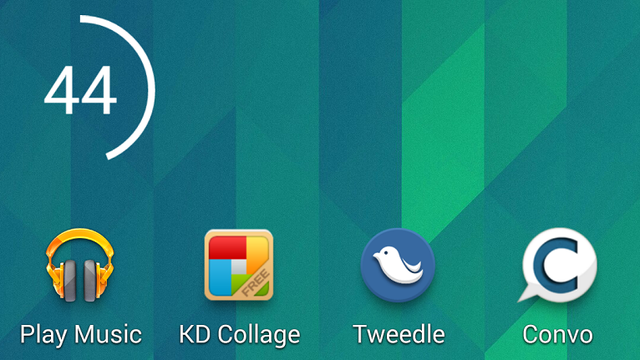
Круговой виджет батареи отображает заряд таким вот элегантным способом
Возможно, вам неудобно каждый раз открывать приложение, чтобы воспользоваться какой-то из его функций. Тут на помощь приходят виджеты. Быстро записать мысль? Справиться о погоде? Никаких проблем. Посмотрите, какие виджеты у вас уже установлены: нажмите на домашний экран и выберите «Виджеты». Чтобы использовать любой из них, совершите уже привычное действие – зажмите и перетащите туда, где хотите, чтобы виджет отображался. Помните, что разные виджеты занимают разную площадь, так что цифры под их названиями показывают размер по вертикали и по горизонтали.
6. Рассортировать иконки панели уведомлений.
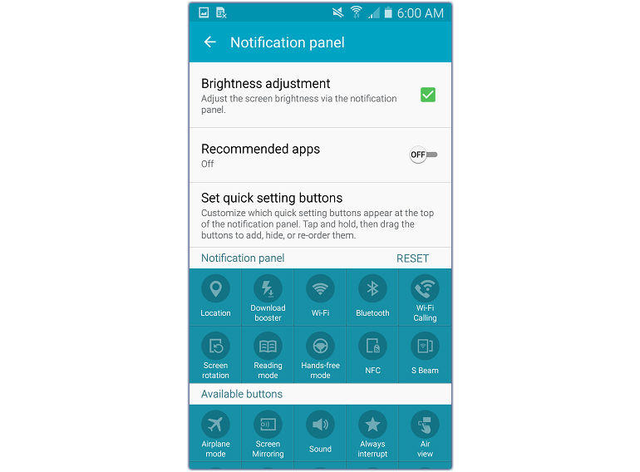
Иконки Wi-Fi и GPS всегда должны быть под рукой
Не будучи связанной непосредственно с приложениями, возможность получить быстрый доступ к Wi-Fi, Bluetooth, GPS и громкости из шторки уведомлений очень важна. Вот вам еще одно пространство для кастомизации. Идем в «Настройки» — «Устройство» — «Панель уведомлений». Для более старых версий Android это будет «Настройки» — «Мое устройство» — «Дисплей» — «Панель уведомлений».
Даже воспользовавшись парой советов из предложенных, вы увидите, насколько повысится удобство работы с аппаратом.
А с чего вы начинали настройку смартфона под себя? Делитесь в комментариях.



Почему скрины не на китайском или арабском?
какое это имеет значение?
Но а вообще, это перевод статьи с англоязычного ресурса.
Константин, хотелось бы увидеть перевод какой-нибудь ацки смешной, аутентичной статьи про технологии, откуда-нибудь из Африки или племен бассейна Амазонки. С волшебными духами и ритуалами очищения. Правда я вот таких не нашел 🙁