28 июня 2013
Обзор программы Sixaxis Controller — играй с удовольствием и комфортом!
Прогресс не стоит на месте, и наряду с наращиванием технических характеристик смартфонов, появляются все новые и новые игры со сложной графикой. А куда ещё же девать всю эту мощь любимых девайсов, кроме как не на игры?

Игры классные, наверняка, каждый нашел для себя свои любимые в Google Play, а кто-то, напротив, любит понастольгировать по старым играм через эмуляторы различных консолей для Android. Но часто бывает так, что управление игрой мелкими виртуальными кнопками вызывает дискомфорт и усталость рук, а в порыве азарта доводит до бешенства, когда вдруг промазал по кнопке и по этой причине ты пересёк финишную черту вторым, или твои враги убили твоего героя раньше. Устранить это досадное недоразумение вам поможет программа Sixaxis Controller. Программа Sixaxis Controller представляет из себя утилиту по управлению джойстиком Dualshock3 от приставки Sony Playstation 3. К счастью, джойстики найти в свободной продаже проблем не составляет, так что если вы заядлый геймер, а джойстика у вас еще нет, но вы всерьез задумываетесь над его приобретением, то этот именно для вас. Думаю, никому не нужно объяснять, насколько удобнее держать в руках именно джойстик и иметь дистанционное управление устройством. Если пойдёте покупать, то обращайте внимание на «породистые» устройства, остерегайтесь подделок. Официально в России продаются Dualshock3 с номерами: CECHZC2R, возможны и варианты для других стран: CECHZC2E (Европа), CECHZC2H (Азия), CECHZC2U (США). Обращайте на это внимание при покупке. Кабеля MiniUSB-USB в комплекте с джойстиком нет, не забудьте докупить при необходимости. Если у вас дома есть приставка Sony Playstation 3, то вам уже повезло. Итак, подготовительные действия вы уже совершили, давайте перейдём к самой программе. Скачать её можно в Google Play, около 80 рублей. К сожалению, программа Sixaxis Controller требует наличия root прав на вашем устройстве под управлением Android, без них она функционировать не сможет. Да, Android поддерживает подобную периферию (по крайней мере, версии Android 4.0 и выше) на системном уровне и позволяет подключать такие устройства через OTG-кабели. Но мы с вами хотим играть качественно и комфортно, по-современному, без проводов, и в любые игры, а не только в те, в которых есть родная поддержка аппаратных кнопок. Поэтому, без внедрения в систему тут не обойтись. При запуске программы видим следующее:
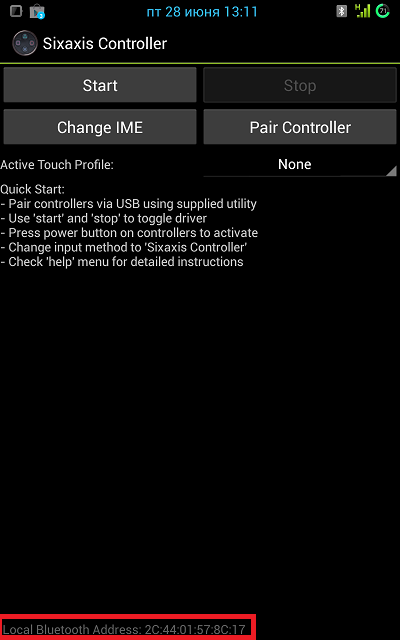
Нас очень интресует строчка слева внизу, где написано «Local Bluetooth Address». Для того, чтобы наш аппарат на Android и джойстик могли работать в тандеме, необходимо, чтобы эти адреса у телефона и у джойстика совпадали. Изначально в джойстик зашит адрес 00:00:00:00:00:00, но это не беда, его легко сменить на требуемый. При наличии у вас кабеля OTG для вашего устройства Android, все просто до безобразия. Но, прежде чем соединять устройства, перейдем в настройки телефона, вкладка «Язык и ввод» и поставим галочку напротив метода ввода «Sixaxis Controller»:
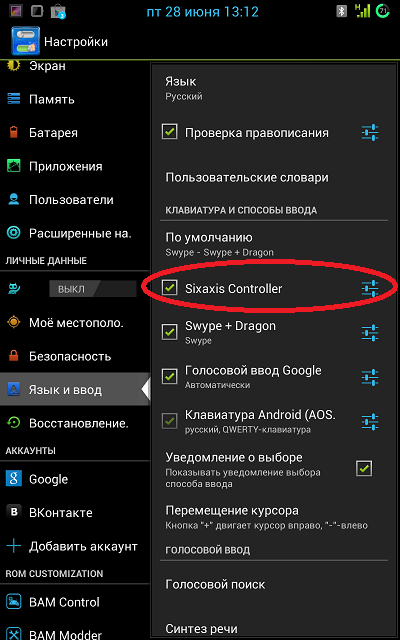
Зайдем в программу, нажмём кнопку «Change IME» и выберем «Sixaxis Controller»:
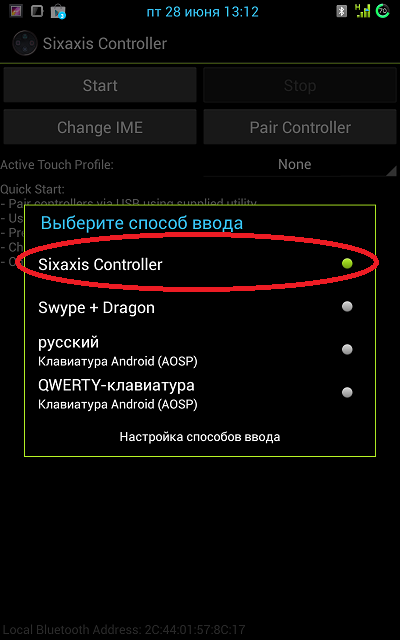
Соединим два устройства:

Нажимаем кнопку Start, программа сразу же запросит права суперпользователя, предоставим их на постоянной основе:
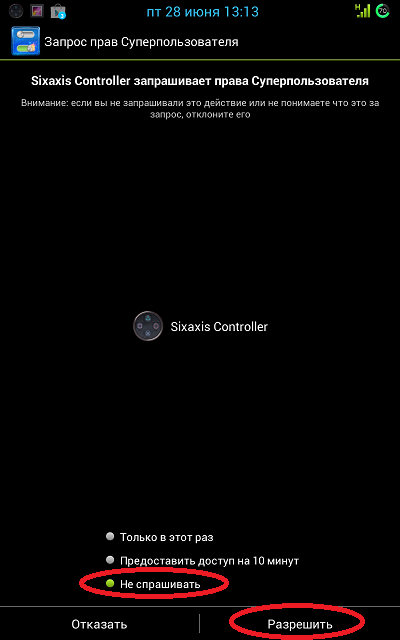
После этого нажмём кнопку «Pair Controller», а на джойстике нажмём кнопку «Power» (круглая такая, с логотипом PS). Подождём секунд 5, пока программа Sixaxis Controller «прошьёт» требуемый адрес в наш джойстик. Всё, теперь можно конструкцию разбирать. Если джойстик отключился, то снова жмём кнопку «Power», должны раза три-пять моргнуть красные светодиоды на контроллере, а потом загореться один постоянно, соответствующий цифре «1»:

Если у вас нет в наличии кабеля OTG (или телефон/планшет не поддерживает), то не отчаивайтесь. Скачайте и установите для Windows программу Sixaxis Pair Tool, а с помощью неё в диалоговом окошке пропишите «Local Bluetooth Address» вашего телефона а нажмите кнопку «Update», предварительно соединив джойстик с компьютером:
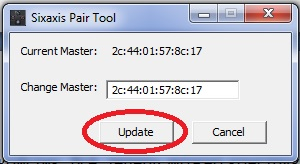
Итак, теперь, наконец-таки мы проделали все предварительные действия. Возникает вопрос: как играть? Вот об этом, сейчас ниже я вам и расскажу. Все игры на Android подразделяются условно на две большие категории: со встроенной поддержкой аналоговых контроллеров (некоторые игры, почти все эмуляторы игровых приставок) и без таковой (все остальные игры). Рассмотрим первый вариант: с поддержкой игровых контроллеров. Для того, чтобы приступить играть в подобные игры, нужно на стартовом окне программы установить «Active Touch Profile» в положение «None». Далее выполняем следующие действия: Menu → Preferences → Gamepad Settings → Enable Gamepad (ставим галочку). Тем самым мы заставили устройство думать, что к нему подключен аналоговый контроллер. Сворачиваем программу кнопкой «Home» (домик), и запускаем игру. Например, это может быть Grand Theft Auto: Vice City или Beach Buggy Blitz. Не забываем в настройках игры выставлять соответствующий метод управления:
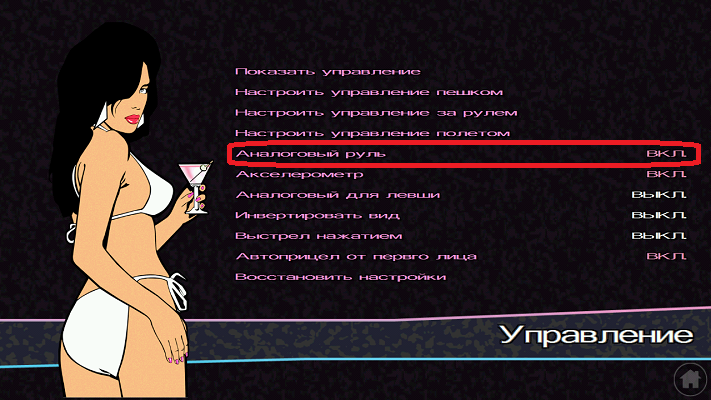
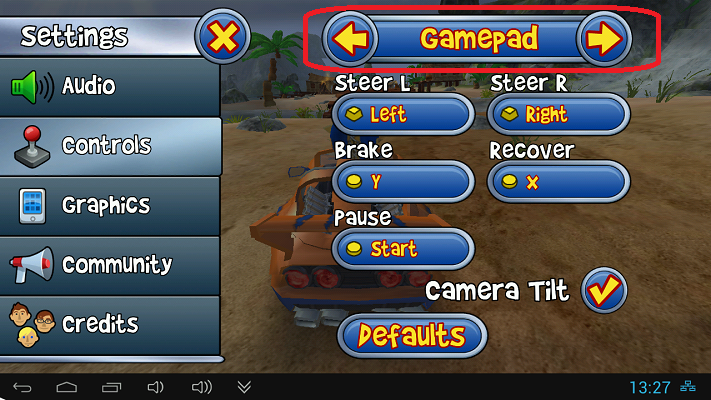
Как видим, всё работает замечательно, без нареканий. Но если с одной категорией игр мы разобрались, то как быть со всеми оставшимися играми, спросите вы? А ответ есть, и он положительный! Для этого разработчики предусмотрели вариант эмуляции нажатия областей экрана, которые будут соответствовать тем или иным кнопкам на нашем джойстике. Понимаю, звучит немного сложно, но давайте перейдём к конкретным действиям. Возьмём в качестве примера игру Carmageddon. Аппаратной поддержки аналоговых контроллеров у неё нет, а стало быть нужно забивать управление вручную. Сперва зайдём в игру и снимем парочку скриншотов игрового процесса, они нам понадобятся:
Открываем программу Sixaxis Controller. Делаем следующие действия: Menu → Preferences → Touch Emulation → Edit Touch Profiles. Перед нами серое поле, а по центру надпись, говорящая о том, чтобы вызвать меню, нужно дважды коснуться экрана, так и сделаем (или нажмём на кнопку меню, если таковая есть в вашем аппарате, например у Samsung). Теперь выбираем «Change Background» (сменить фон) и выбираем в качестве подложки наш скриншот игрового процесса. Теперь опцией «Edit Background» поворачиваем/растягиваем подложку под наш будущий игровой процесс, там всё интуитивно понятно. Далее опциями «Add Button» и «Remove Button» соответственно добавляем или удаляем нужные нам кнопки и разносим их на желаемые области экрана. После того, как всё сделаете, у вас должно получиться примерно следующее:
Как видим, всё работает замечательно, без нареканий. Но если с одной категорией игр мы разобрались, то как быть со всеми оставшимися играми, спросите вы? А ответ есть, и он положительный! Для этого разработчики предусмотрели вариант эмуляции нажатия областей экрана, которые будут соответствовать тем или иным кнопкам на нашем джойстике. Понимаю, звучит немного сложно, но давайте перейдём к конкретным действиям. Возьмём в качестве примера игру Carmageddon. Аппаратной поддержки аналоговых контроллеров у неё нет, а стало быть нужно забивать управление вручную. Сперва зайдём в игру и снимем парочку скриншотов игрового процесса, они нам понадобятся. Открываем программу Sixaxis Controller. Делаем следующие действия: Menu → Preferences → Touch Emulation → Edit Touch Profiles. Перед нами серое поле, а по центру надпись, говорящая о том, чтобы вызвать меню, нужно дважды коснуться экрана, так и сделаем (или нажмём на кнопку меню, если таковая есть в вашем аппарате, например у Samsung). Теперь выбираем «Change Background» (сменить фон) и выбираем в качестве подложки наш скриншот игрового процесса. Теперь опцией «Edit Background» поворачиваем/растягиваем подложку под наш будущий игровой процесс, там всё интуитивно понятно. Далее опциями «Add Button» и «Remove Button» соответственно добавляем или удаляем нужные нам кнопки и разносим их на желаемые области экрана. После того, как всё сделаете, у вас должно получиться примерно следующее:
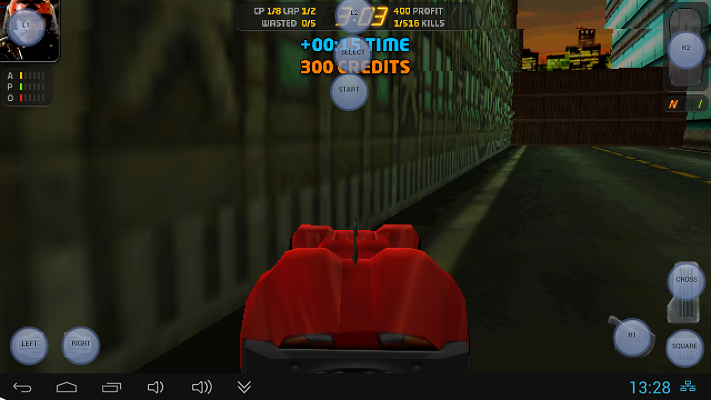
Теперь опцией «Save Profile» сохраняем наш созданный профиль под именем Carmageddon. Выходим на главный экран, проверяем, что в качестве метода ввода (IME) должно быть выбрано Sixaxis Controller, в качестве «Active Touch Profile» должно быть выбрано «Carmageddon». И, самое главное, не забываем деактивировать аппаратный контроллер, если он был включен: Menu → Preferences → Gamepad Settings → Enable Gamepad (снять галочку). В противном случае, это может привести к сбоям и некорректной работе игры при управлении джойстиком с эмуляцией касаний. Всё, можно играить!
С играми разобрались, но давайте-ка рассмотрим ещё некоторые фишки, которые, наверняка могут оказаться полезными. Программа Sixaxis Controller позволяет не только эмулировать области касания, но также позволяет назначить на любой из аналоговых триггеров опцию перемещения курсора мышки. Это особенно может быть полезно тогда, когда вам не хочется отвлекаться от джойстика к экрану (особенно при эмуляции тач управления). Чтобы активировать эту опцию, то нужно проделать следующее: Menu → Preferences → Mouse Emulation. Имеется 5 различных опций для настройки:
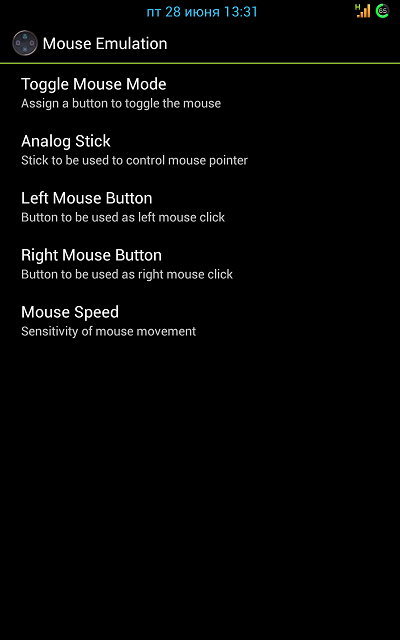
«Toggle Mouse Mode» — определяет какой кнопкой будет включена эмуляция мышки. Для простоты лучше выбрать параметр «Always On». Опция «Analog Stick» даёт вам выбрать какой из триггеров будет отвечать за перемещение курсора: правый или левый. Опции «Left Mouse Button» и «Right Mouse Button» соответственно дают настроить какой кнопкой будет эмулировано нажатие правой или левой кнопки мыши. Имеет смысл назначить на кнопки R3 и L3 (нажатие на триггер). К сожалению, в Android кнопки мышки продиктованы настройками ядра, и это не исправить, разве что самому переписать ядро. Чаще всего, левая и правая кнопка равнозначны и обозначают прикосновение к экрану; на многих китайских устройствах типа TV Stick правая кнопка равносильна клавише «Назад». Идём далее, опция «Mouse Speed» эмулирует скорость перемещения курсора по экрану. Она невысокая, поэтому имеет смысл выкрутить на максимум. Ах да, не забываем, что при эмуляции мышки, как и ранее имеет смысл отключать опцию аналогового геймпада, дабы не столкнуться с некорректной работой.
Ещё в программе есть возможность назначить на кнопки джойстика ввод тех или букв/цифр/символов (эмуляция клавиатуры). Но мне представляется это малоприменимым, поэтому рассматривать это в данном обзоре не будем. Давайте лучше вернёмся к эмуляции тача. При добавлении кнопок на экран вы наверняка заметили такие две интересные позиции как «ANALOG_LEFT» и «ANALOG_RIGHT». Да, это именно то, о чём вы подумали, они эмулируют виртуальные триггеры на экране, причём довольно-таки неплохо. Есть возможность детальной настройки, в том числе изменение осей X и Y, разберётесь. При нажатии на эту добавленную кнопочку она подсвечивается розовым цветом, а вокруг появляется зелёное кольцо, потянув за которое можно регулировать область действия триггера, тем самым все оптимально подобрав и настроив под себя. Ладно, меньше слов, давайте-ка я вам лучше покажу скриншот одной из увлекательной игры по мочилову зомби — Zombiewood, всё должно стать понятно:
Также есть возможность подстройки обычных кнопок: назначить свайп в ту или иную сторону при нажатии на кнопку. Для этого так же, нажмите кнопку, она подсветится розовым, потом в меню выбираете «Button Properties», в выпадающем списке «Touch Mode» можно выбрать в какую сторону будет реализован свайп, а также опцией «Swipe Distance» можно отрегулировать длину свайпа. После настройки на экране вы увидите как видоизменилась кнопка, более светлая область подсказывает в какую сторону будет осуществлён свайп. Где это может быть применимо — я утверждать не берусь, возможно, в играх по типу раннеров, но там обязательно должен быть задействован гиродатчик, так что, на данном этапе существования программы Sixaxis Controller в раннеры поиграть не удастся. Но, тем не менее, стоит помнить, что возможность задать свайп присутствует.
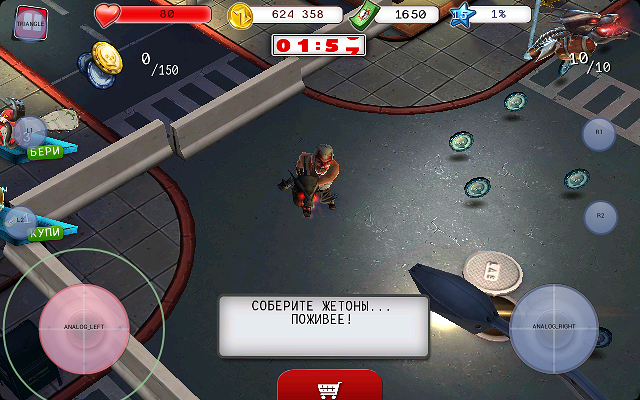
Перейдём к выводам. Итак, мы рассмотрели программу, какие же плюсы можно выделить:
- комфортная игра без проводов;
- возможность задания как аналогового джойстика, так и виртуального;
- возможность играть практически в любые игры и эмуляторы.
Из минусов:
- невозможность играть в раннеры и некоторые другие казуалки;
- требует Root прав;
- нет реализации вибро;
- работает не со всеми прошивками (можно проверить совместимость бесплатной утилитой Sixaxis Compatibility Checker, доступна в Google Play).
Конечно, плюсы с лихвой перекрывают минусы. Говоря о сценариях использования, то их может быть уйма. Например, возможно соорудить подобную конструкцию, имея специальное крепление Gameklip:
Также сразу получаем ответ на вопрос о том, как же играть на китайских устройствах типа TV Stick, этакая реализация игровой консоли на Android. В крайнее время начали появляться достойные модели на чипах RK3188, что сравнимо по производительности с Samsung Galaxy S3/Note II, а это уже кое-что! Можно просто поставить планшет удобно и пройти сложный уровень, либо просто насладиться игрой на большом экране. Да и сами вы сможете выдумать себе то, как можно реализовать комфортную игру, приятного вам гейминга!


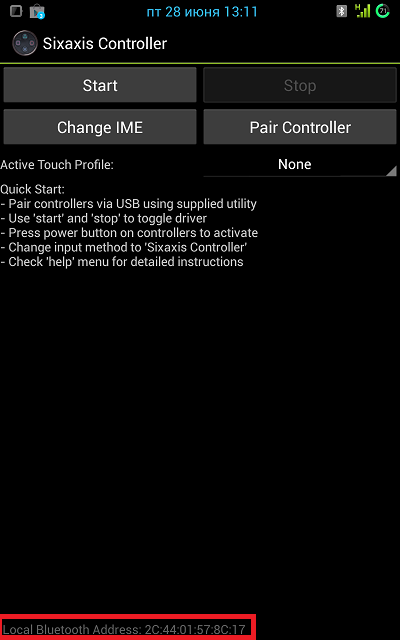
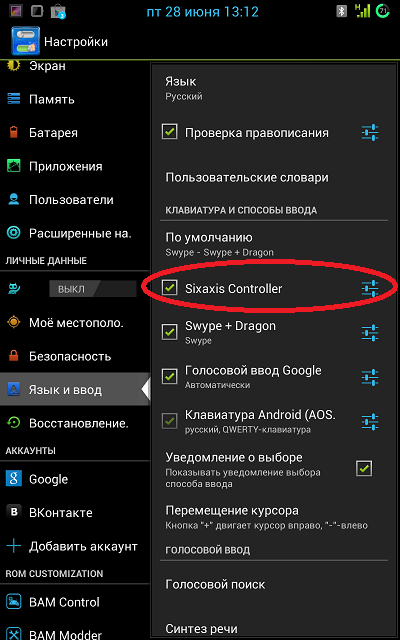
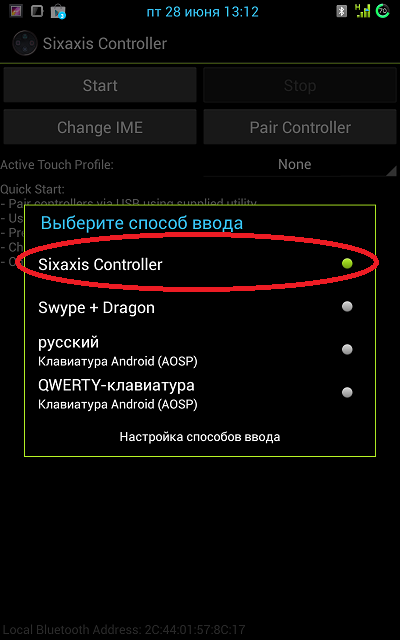

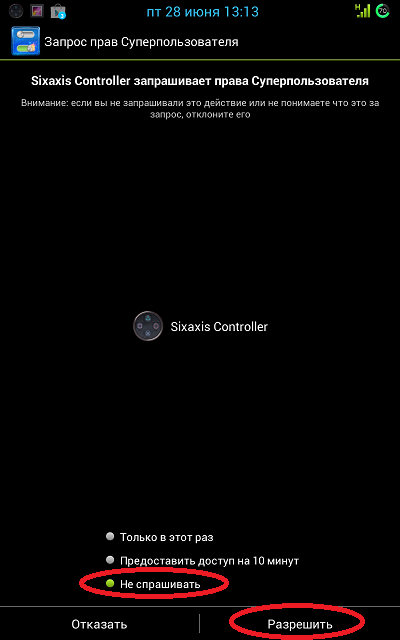

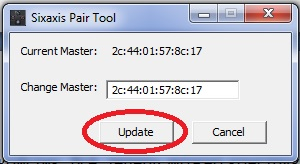
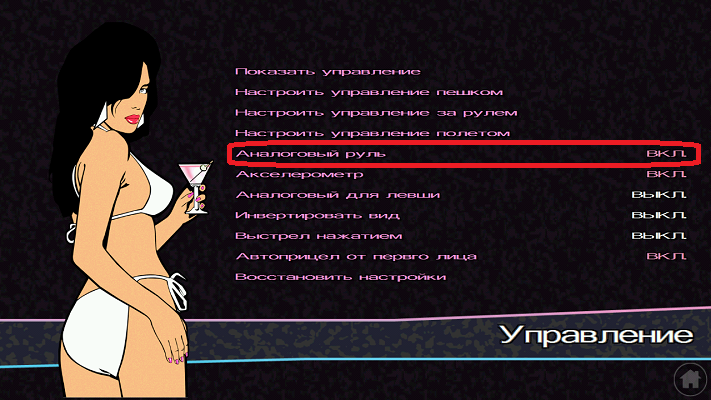
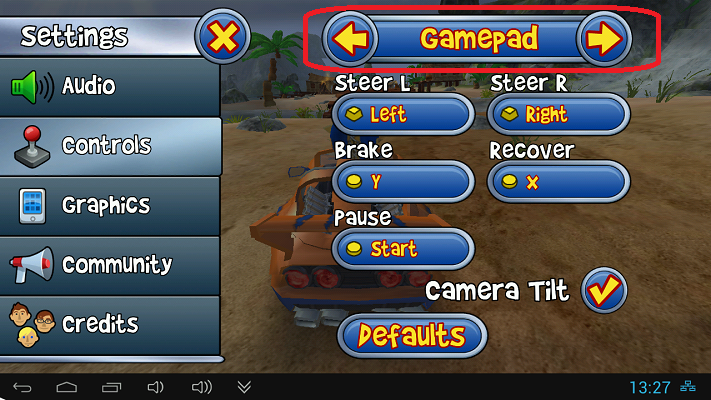
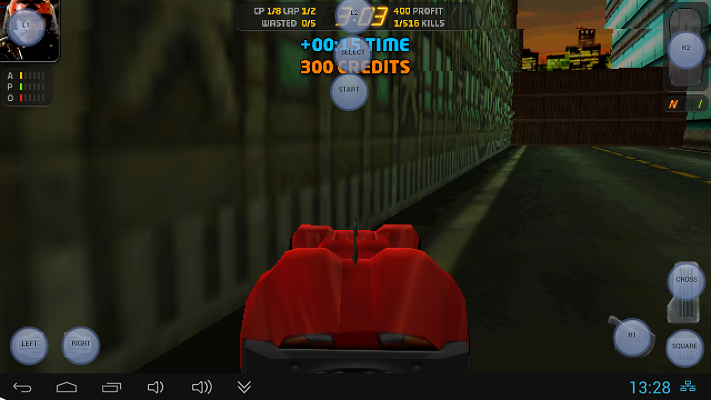
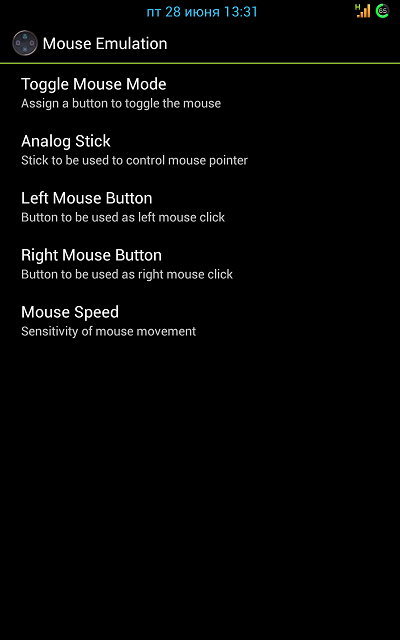
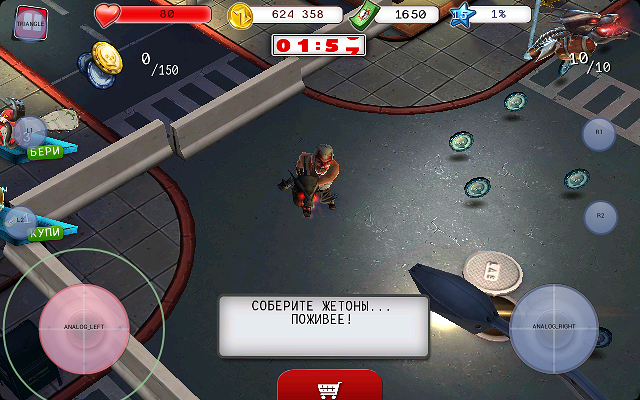




Хорошая и полезная программа. Пользуюсь давно и с удовольствием, одно время активно общался с разработчиком — очень культурный и отзывчивый.
Относительно обзора: это не обзор, а скорее подробная инструкция по подключению PSIII к Андроиду. Буду теперь новичами ссылку на эту статью давать.
Всё бы хорошо, но у playstation геймпады не удобные;) Чуть не забыл ИМХО.
Дело привычки, мне тоже после Dreamcast не понравились, а джойстики Dreamcast не понравились после Sega Mega drive 2 =)
Программа супер. Имеется и GameKlip)) И для особого удовольствия HML кабель))
Подружить Logitech F310 с СГС3 не удалось. Что только не делал, разные проги пробовал
У меня в Need for speed когда я назначаю кнопку квадрат или т.п. не работает а когда R1 или т.п. норм .В принципе программа хорошая и удобная мне очень понравился режим мыши!
Можно ли как-то использовать и забивать в управление комбинации кнопок?