26 августа 2011
Folder Organizer. Папка к папке, ярлык к ярлыку
Внештатные материалы
Folder Organizer представляет собой универсальную программу, которая поможет вам размещать на рабочих столах ярлыки, распределять приложения по пакам, и менять для них иконки. Конечно, есть множество аналогов, но Folder Organizer выгодно отличается от них количеством настроек, возможностью загрузки собственных иконок и наличием папок, автоматически обновляющих свое содержимое.

Главное меню программы представляет собой сетку с перечнем элементов – Метки, Поиск, Приложения, Закладки, Контакты и Ярлыки.
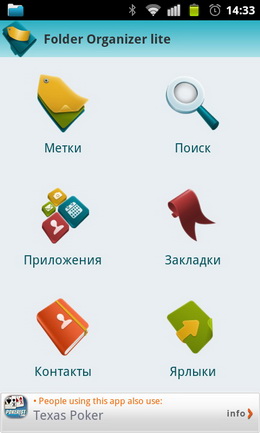
В разделе «Метки» представлены собственно категории. Здесь необходимо сразу сказать, что, как понятно из главного меню, приложение может классифицировать не только ваши программы, но и контакты, закладки стандартного браузера, а также системные ярлыки. То есть те ярлыки, которые вы можете добавить на ваши рабочие столы путем долгого нажатия на пустом месте. Это может быть ярлык на написание SMS определенному абоненту, ссылка на какой-либо адрес для Google Maps, и так далее. По умолчанию в приложении создано несколько меток, к которым отнесены несколько системных приложений. На скриншоте вы можете видеть мои метки.
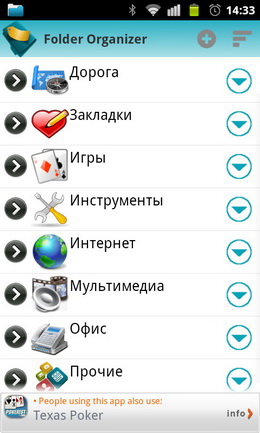
Предустановленные метки можно удалить. Один элемент может относиться к нескольким меткам. Платная версия позволяет создавать многоуровневые структуры меток, например, метка «Игры» может включать в себя метки «Аркады», «Головоломки» и «Гонки».
При создании метки вы должны указать имя метки (например, «Мультимедиа»), а также выбрать тип метки. От типа метки зависит, будете ли вы вручную отмечать элементы, относящиеся к ней, или это будет сделано автоматически. Если вы выберете второй вариант, вам будет предложено указать, какие типы элементов (контакты, приложения, ярлыки, закладки) будут относиться к ней. Кроме того, вы можете поставить галочку «Только элементы без метки». Это означает, что элементы указанных вами типов, не относящиеся к другим меткам, будут автоматически отнесены к данной метке. Еще один параметр определяет критерий сортировки элементов. По умолчанию элементы сортируются по имени.
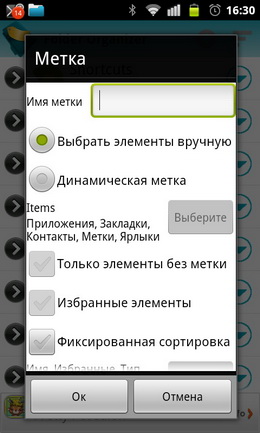
После создания метки вы можете изменить вышеперечисленные параметры, назначить метке значок, вручную отсортировать элементы в произвольном порядке (в платной версии), послать описание метки (используя системный диалог «Отправить»), включить данную метку в другую (в платной версии), настроить отображение элементов метки на рабочем столе (по умолчанию это сетка в четыре колонки со значками и названиями приложений) и удалить метку.
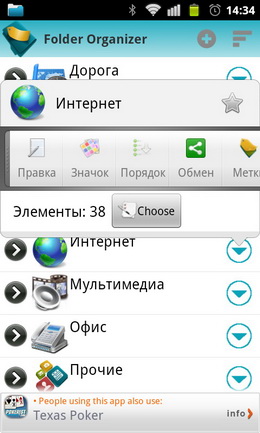
Раздел «Поиск» служит для нахождения нужного вам элемента или метки. По сути, это альтернатива глобальному поиску Android, впрочем, при глобальном поиске вы также можете искать в Folder Organizer.
В разделе «Приложения» многие функции аналогичны функциям для меток. Вы можете менять отображаемое название и иконку приложения, однако эти изменения будут учитываться только в программе Folder Organizer и ее ярлыках на рабочих столах вашего лаунчера. Кроме того, прямо отсюда можно удалить приложение, или перейти на его страничку в Маркете.
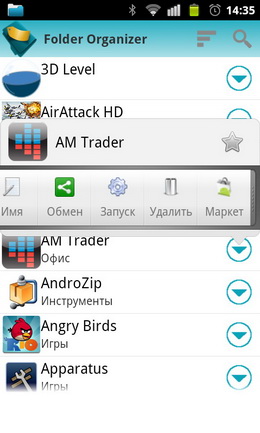
В разделе «Контакты» вы можете только просмотреть контакт (откроется в стандартном приложении Контакты) или отправить его (используя системный диалог с выбором способа отправки). Для контактов с фотографией программа показывает ее, менять фотографию абонента из программы нельзя.
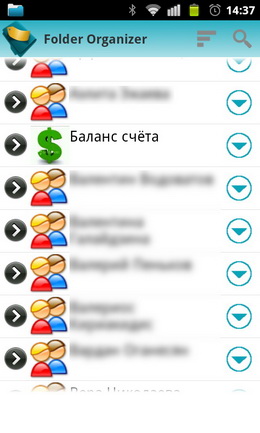
В разделе «Закладки» вы можете открыть закладку в браузере, отправить ее и назначить собственную иконку, которая будет видна только в программе и в ярлыках на рабочем столе.
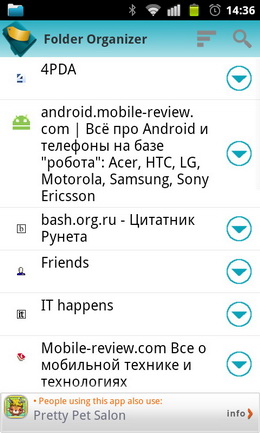
В разделе «Ярлыки» вы можете создать любой ярлык, точно так же, как на рабочем столе лаунчера. Для чего это нужно? Предположим, у вас два почтовых ящика на Gmail, и вам нужно создать ярлыки для доступа к каждому из них. Если вы создадите два ярлыка в лаунчере, вы не сможете выбрать иконку и назвать ярлыки по своему усмотрению (в некоторых лаунчерах, например, в GO Launcher EX, вы можете поменять подпись под ярлыком, но не иконку). В результате, у вас будут две одинаковые иконки, и вы будете их путать. Но если вы создадите ярлыки в Folder Organizer, то вы сможете назначить им любую иконку и поменять название, а затем вывести их на рабочий стол. Для примера, вот мои четыре ярлыка для почты. С этими иконками и поясняющими надписями я никогда их не перепутаю.
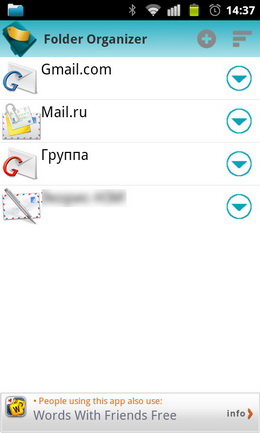
Перед тем, как описать процесс добавления ярлыков программы на рабочий стол, я хотел бы остановиться на двух вопросах. Во-первых, о распределении элементов по меткам вручную. Для тех меток, у которых нет автоматического распределения элементов, внизу меню доступна опция выбора элементов. Вы выбираете тип добавляемых элементов, а затем ставите галочки напротив нужных элементов. К одной метке могут быть отнесены элементы разных типов.
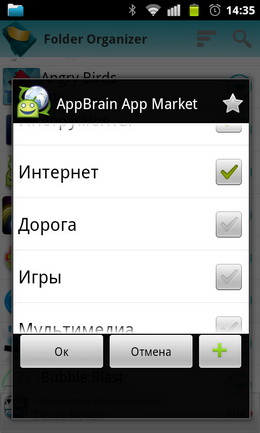
Также, можно относить к разным меткам отдельное приложение. Для этого можно из раздела «Метки» раскрыть метку с нужным элементом (скриншот ниже), или найти его в соответствующем разделе («Приложения», «Контакты» и т.д.).
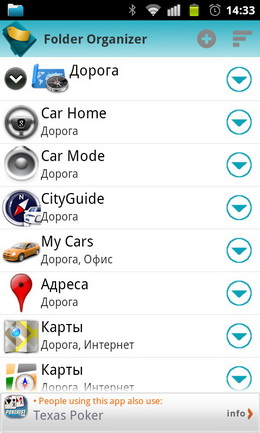
Во-вторых, отдельно я хотел бы остановиться на назначении собственных иконок. Вам предлагается на выбор несколько возможностей.
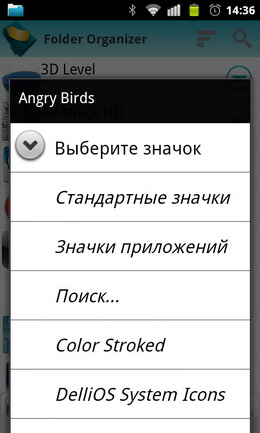
Начнем с пункта меню «Выберите значок», открыв его, вы увидите следующие пункты:
- Стандартные значки – здесь вам доступен набор значков, встроенный в программу;
- Значки приложений – здесь вам доступны стандартные значки всех установленных на телефоне приложений;
- Поиск… — вы можете ввести ключевое слово на английском, и программа найдет и загрузит из Интернета значки по заданному слову;
- Ellegant, Hand Drawing и т.д. – вам предлагается скачать готовые наборы значков, всего доступно 5 наборов.
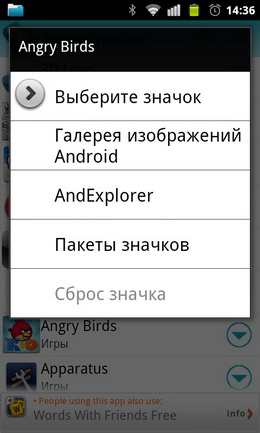
Если вы в меню выберете пункт «Галерея изображений Android», откроется стандартная галерея, из которой вы можете выбрать любую картинку для значка. Пункт «AndExplorer» откроет одноименный файл-менеджер (при его наличии) для выбора файлов со значками. В пункте «Пакеты значков» вам будут доступны имеющиеся в системе пакеты значков. Пункт меню «Сброс значка» поможет вам восстановить значок по умолчанию.
Теперь, наконец, коснемся непосредственного размещения ярлыков на рабочем столе. После того, как вы настроили метки и элементы в программе, долгим тапом на экране лаунчера откройте диалог добавления элемента. Выберите либо добавление виджета, либо ярлыка – Folder Organizer встраивается в оба меню. Для выбора вам доступны два типа ярлыков – Folder Organizer Папка и Folder Organizer Элемент. В первом случае вам будет предложено выбрать нужную метку. При нажатии на нее на рабочем столе будет открываться окно с относящимися к ней приложениями. Вид данного окна можно изменить, задав параметр «Вид» в меню нужной метки. На скриншоте представлен вид по умолчанию.
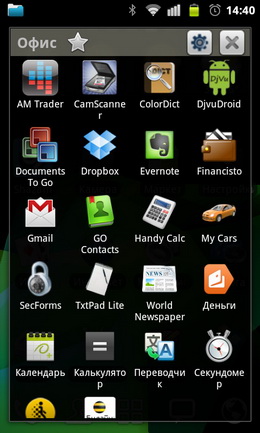
В платной версии содержимое этих окон можно редактировать непосредственно с рабочего стола. Во втором случае вам будет предложено выбрать тип элемента (ярлык, контакт, приложение, закладка) и сам элемент. При этом будет использоваться подпись и иконка элемента, заданные в Folder Organizer, а не системные. Кроме того, доступны 4 виджета разных размеров, выводящие элементы выбранной метки.
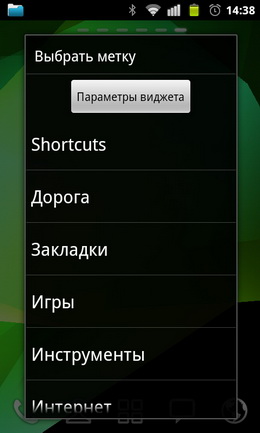
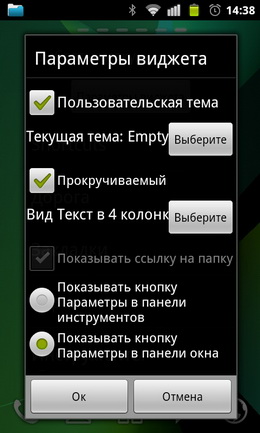
Темы виджетов настраиваются вплоть до цветов рамок, фона в настройках программы. Вот два примера виджетов:
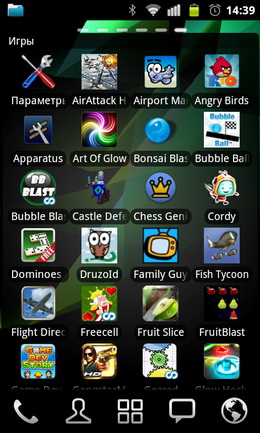
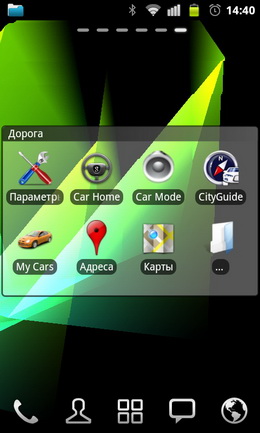
В заключение приведу еще два скриншота, из которых видно, как я использую ярлыки и элементы Folder Organizer на рабочих столах.
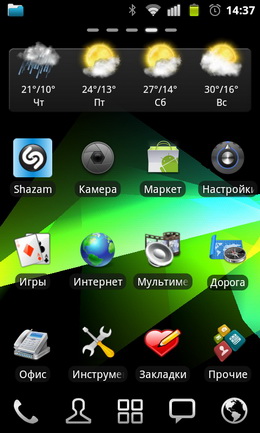
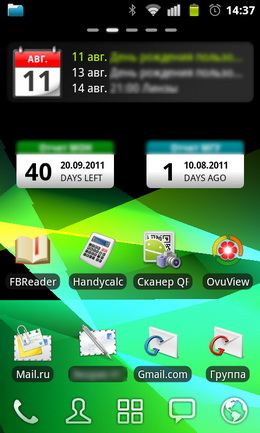
Как мы видим, программа предлагает комплексную функциональность и органично встраивается в системные диалоги, позволяя с минимальными затратами времени вывести все необходимые элементы на рабочий стол. Кроме того, при удалении приложения оно исчезнет из Folder Organizer, но если вы установите его вновь, ему будут присвоены то же метки, что и ранее. Также настраивается тема самого приложения Folder Organizer, сортировка по умолчанию, вид раскрытых меток по умолчанию и другие параметры. Функционал даже бесплатной версии огромен, и каждый сможет найти настройки, соответствующие своим потребностям. Вместе с тем, освоение программы не вызовет никаких трудностей даже у неопытного пользователя – базовые действия и настройки можно осуществить за пару минут.

QR-код Folder Organizer
Автор: Вадим Раку




Пользуюсь данным приложением на Android 3.1. Функционал хороший, но без поллитра в этом приложении трудно разобраться. Юзабилити ужасное.
А мне, как оказалось, хватает и более простого приложения (что на телефоне, что на планшете) от этого же разработчика — Apps Organizer.
аналогично
Тоже юзаю Apps Organizer. Не вижу смысла переходить на это приложение.
у меня сими фолдер стоит
Отличная программа, пользуюсь почти год — намного проще поставить по одному виджету на каждый рабочий стол, чем накидывать кучу ярлыков по одному.